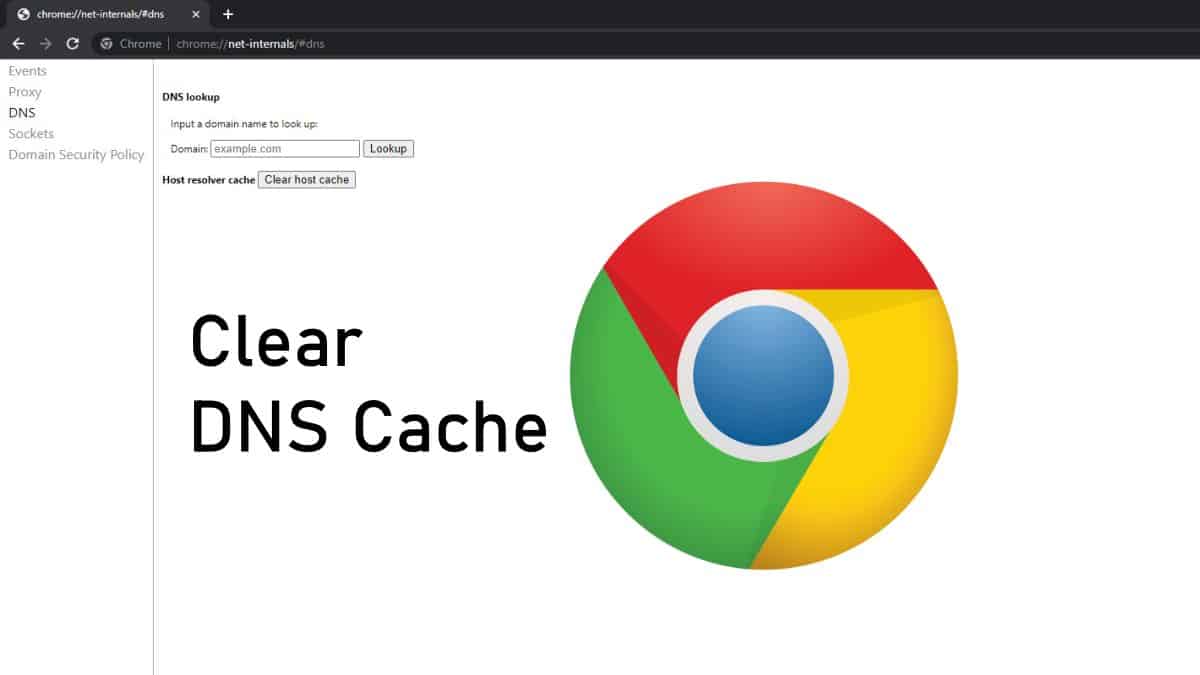Introduction: Chrome.//Net-Internals/Dns Clear
Google Chrome provides an internal tool accessible via the chrome://net-internals/#dns URL scheme that allows users to manage and troubleshoot Domain Name System (DNS) settings. This article explores how to effectively clear DNS cache using chrome://net-internals/#dns, the importance of managing DNS cache, and practical steps to optimize browsing performance.
Understanding chrome://net-internals/#dns
1. Introduction to DNS and Cache Management
DNS plays a crucial role in translating domain names (like google.com) into IP addresses that computers can understand. Chrome maintains a DNS cache to store recent DNS lookup results, which helps in speeding up website loading times by avoiding repeated lookups.
2. Accessing chrome://net-internals/#dns
To access and manage DNS settings in Google Chrome:
- Open Google Chrome browser on your computer.
- Type
chrome://net-internals/#dnsin the address bar and press Enter. - This opens the internal tool where you can view and manage DNS-related information.
Clearing DNS Cache
1. Why Clear DNS Cache?
Clearing the DNS cache can resolve issues caused by outdated or incorrect DNS records stored in Chrome’s cache. This can include problems like websites not loading, incorrect IP addresses being used, or slow browsing speeds due to stale DNS data.
2. Steps to Clear DNS Cache
To clear DNS cache using chrome://net-internals/#dns:
- Navigate to
chrome://net-internals/#dnsin your Chrome browser. - Look for the “Host resolver cache” section.
- Click on the “Clear host cache” button.
- This action flushes the DNS cache in Chrome, forcing the browser to perform fresh DNS lookups for websites.
Optimizing DNS Settings
1. Monitoring DNS Performance
Use chrome://net-internals/#dns to monitor DNS query times and cache utilization:
- Check for DNS lookup failures or slow responses.
- Review cache entries to ensure efficient use of DNS data.
2. Configuring Secure DNS Protocols
Consider configuring DNS-over-HTTPS (DoH) or DNS-over-TLS (DoT) for enhanced privacy and security:
- These protocols encrypt DNS queries, protecting them from eavesdropping and manipulation by third parties.
Practical Applications and Benefits
1. Troubleshooting Network Issues
chrome://net-internals/#dns is invaluable for diagnosing and resolving DNS-related problems:
- Analyze DNS query logs to identify issues with domain resolution.
- Use cache information to verify DNS responses and troubleshoot connectivity issues.
2. Enhancing Privacy and Security
Secure DNS configurations on chrome://net-internals/#dns help protect against DNS spoofing and interception:
- Implementing encrypted DNS protocols adds an extra layer of security to browsing activities.
Future Developments and Considerations
1. Integration with Advanced Tools
As Chrome evolves, chrome://net-internals/#dns may integrate additional diagnostic tools and settings:
- Enhanced visualization of DNS data and real-time analytics.
- Support for emerging DNS technologies to improve browsing efficiency and security.
2. User Education and Support
Continued user education on DNS management within Chrome ensures users can maximize the benefits of chrome://net-internals/#dns:
- Providing clear guides and resources on optimizing DNS settings and resolving common issues.
Conclusion: Leveraging chrome://net-internals/#dns for Enhanced Browsing
chrome://net-internals/#dns in Google Chrome offers powerful tools for managing DNS settings, troubleshooting network issues, and enhancing browsing security. By clearing DNS cache, monitoring DNS performance, and configuring secure DNS protocols, users can optimize their browsing experience and ensure reliable connectivity across web applications and services.